どうも、池袋で理容師やってる三浦正弘(@masa12m3d)です。
当ブログBARBER MIURAへのご訪問ありがとうございます!
髪の毛に関することや理容の世界のあれこれ、三浦的ライフハック術などなど
気ままに情報発信してます!
▶︎三浦正弘に髪切ってもらいたいって方はこちら(ネット予約ページへ)
この記事面白い!役に立った!と思っていただけると嬉しいです♪
さらに、シェアやブックマークをしてもらえるともっともっと嬉しくなります♪執筆にも気合が入ります!!
よろしくお願いします(^.^)
ブログやSNSを始めてみたけどアイコンやヘッダーデザインで悩んでいませんか?
「自分はセンスがないからデザインできない」
「美術の成績1だった」
そんな方でも簡単にしかもお洒落なグラフィックデザインが作れちゃうんです!
それが『CANVA』というサービス。
CANVAは無料で使えるグラフィックデザインツールです。
豊富なテンプレートがあるのでデザイン初心者やデザインが苦手という人でも簡単に使うことができます!
Twitterのヘッダーをこのサービスで作成している人が沢山います。
この記事では実際に「CANVA」をつかってヘッダーをデザインしていきます。
読み終えた頃には使ってみたくなっちゃいますよ!
ブログやSNSをお洒落にかっこよくしていきましょう!
・CANVAというサービスがなんなのかわかる
・めちゃくちゃ簡単にお洒落なデザインが作れる
無料で簡単にグラフィックデザインが作れるサービス『CANVA』
「CANVA」とは
CANVAは豊富な素材が使えて簡単にグラフィックデザインが作れるサービスです。
プラットホームもPC、スマホ、タブレットそれぞれにあって
アカウントを作ればクラウド上で作ったデザインを共有することが出来ます。
無料でここまで作れるサービスはなかなかないので
デザイン経験のない人にはかなりオススメです。
豊富なテンプレート
デザイン経験のない人にオススメな理由もう一つあります。
それは《豊富なテンプレート》です。
カテゴリー毎にすでに完成しているデザインを選べます。
選んだテンプレートの文字や色などを自分でアレンジするだけでオリジナルのデザインが完成するわけです!
しかもお洒落!!!
用意されてるデザインカテゴリー
ではどんなデザインが用意されているのか?
気になりますよね!
-
「ブログと電子書籍」
・CDジャケット
・画像バナー
・本の表紙
・インフォグラフィック
-
「文書」
・商品券
・ニュースレター
・プレゼンテーション
・履歴書
-
「Education」
・卒業アルバム
・学習計画表
-
「イベント」
・カード
・プログラム
・招待状
・座席表
-
「インスピレーション」
・スクラップブック
・ストーリーボード
-
「マーケティング用素材」
・パンフレット
・フライヤー
・名刺
・ロゴ
・ポスター
-
「スケジュール」
・カレンダー
・スケジュール帳
-
「ソーシャルメディア」
・Facebookカバー
・YouTubeサムネイル
・Twitterヘッダー
-
「ソーシャルメディアの投稿」
・Instagramストーリー
・その他SNSグラフィック
いや〜めちゃくちゃ多いです!!
これでもまだ全部ではないので欲しいデザインがあるか自分でチェックしてみてください!!
CANVAで実際に作ってみる
では実際にCANVAでグラフィックデザインを作成してみます。
今回は僕のnoteのヘッダーを作成しようと思います。
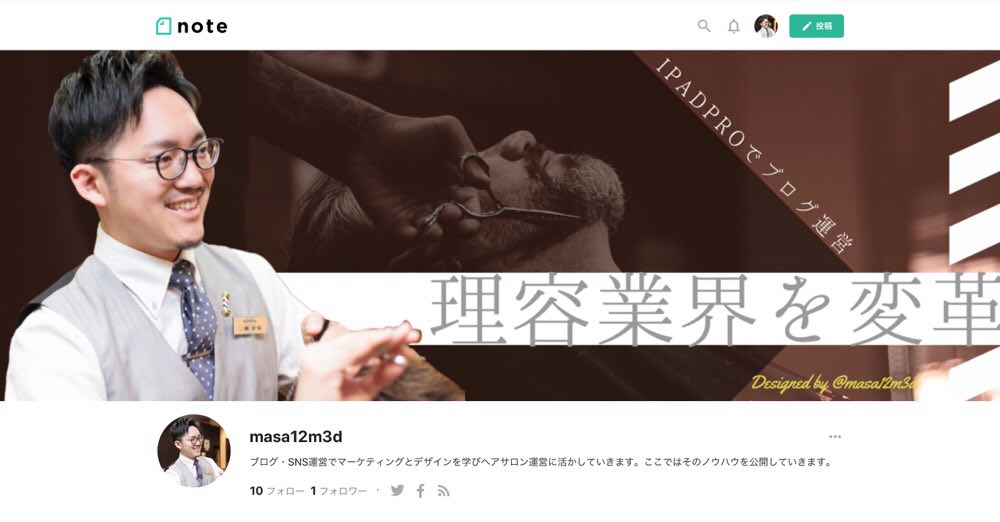
現在のヘッダーはTwitterのヘッダーをそのまま使ってます笑
サイズは偶然にもほぼ一緒なんですよ。
なので違和感なくハマってますがちゃんとnote 用を作ります。
もちろんですが、僕のデザインはすべて《iPad Pro》で作っていきます。
テンプレートを選ぶ
残念ながらCANVAのテンプレートにnoteのヘッダーが存在しないので「Twitterヘッダー」から探してみます。
オリジナルサイズで作ることも可能です。
右上の[・・・]から選択してください。
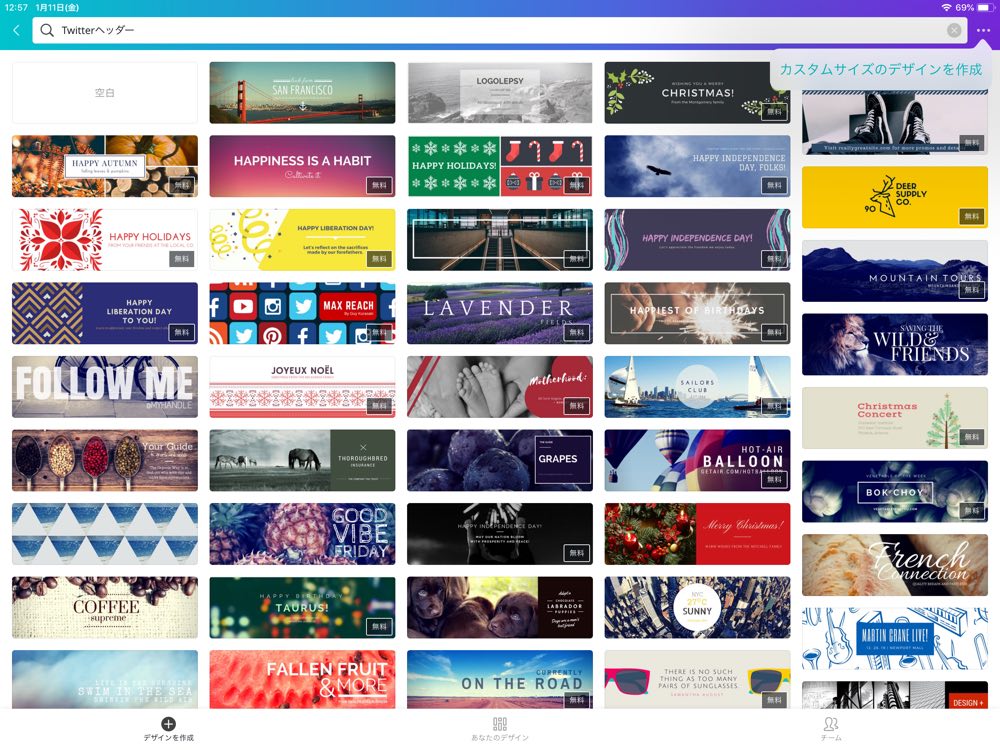
検索窓に「Twitterヘッダー」と入れるとたくさん出てきます。
よく見るとヘッダー右下に[無料]と書いてたり書いてなかったりします。
書いてないのはもちろん無料ではないので気をつけてくださいね。
無料テンプレートでも充分な量とクオリティなので無理に有料にしなくていいかな〜
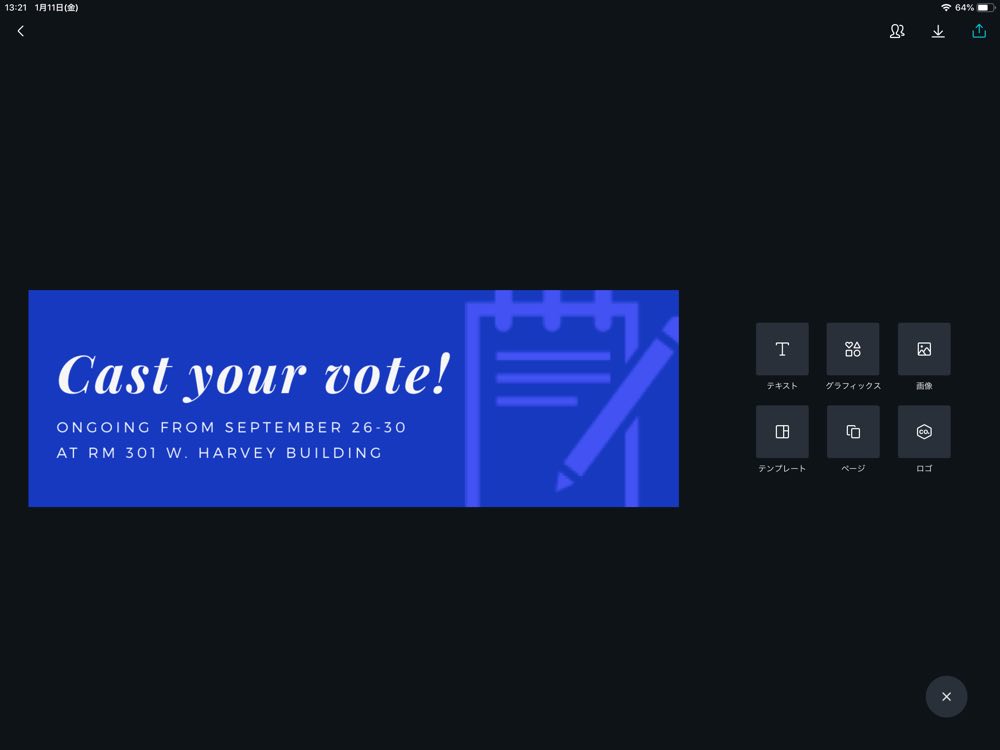
ではこちらをベースにアレンジしていきます。
自分の画像の切り出し
すみません、ここだけ別アプリを使います。
このヘッダーに自分を載せたいんですが「背景が邪魔!」なので
《Afinity Photo》というアプリで背景を消していきます!
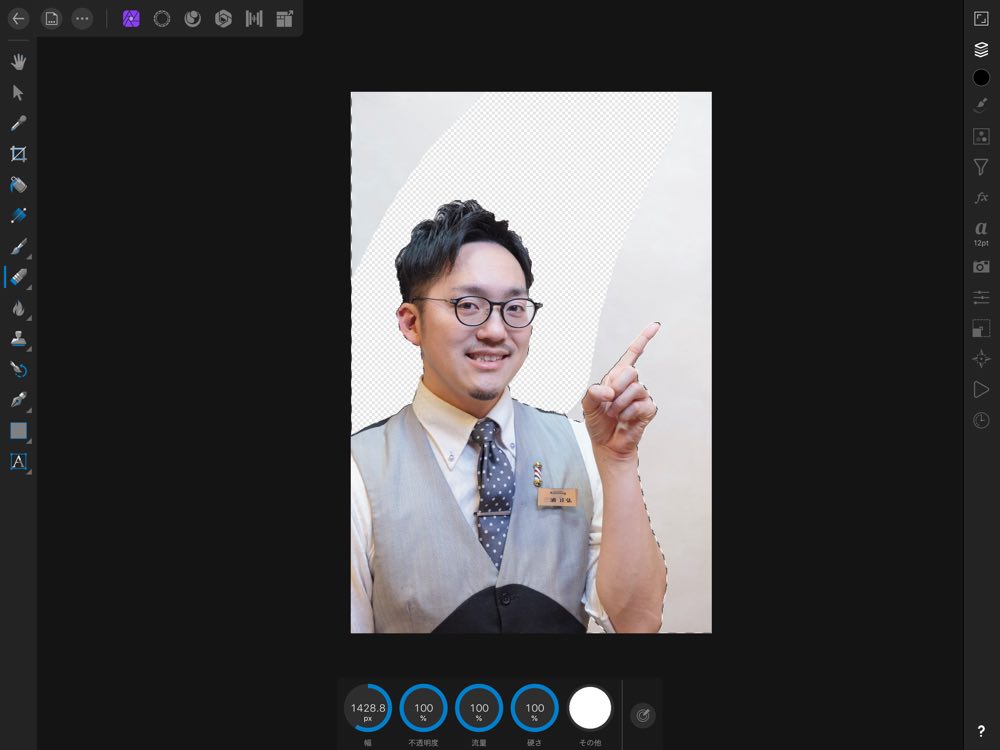
ここについては別記事で解説しようと思うので今回は割愛します!
様々な要素を配置する
右下の[+]を押して追加したい要素を選択していきます。
先程くり抜いた自分の画像を選択して配置します。
画像はサイズ変更と回転ができるのでバランスを見つつ
大きさと配置を決めましょう!
▶︎次に色を変えていきます。
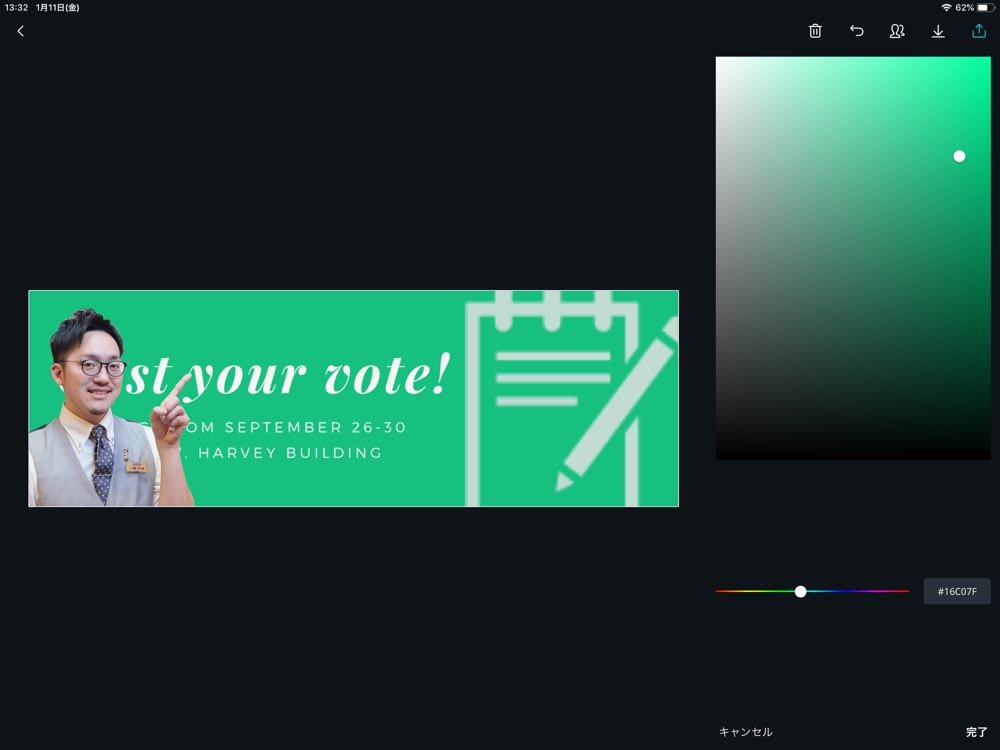
noteというサービスが「緑と白」を基調にしているのでそこに合わせていきます。
色を変えたい要素をタップして、右側に出てくるパレットから色を選択します。
▶︎次はグラフィックを追加します
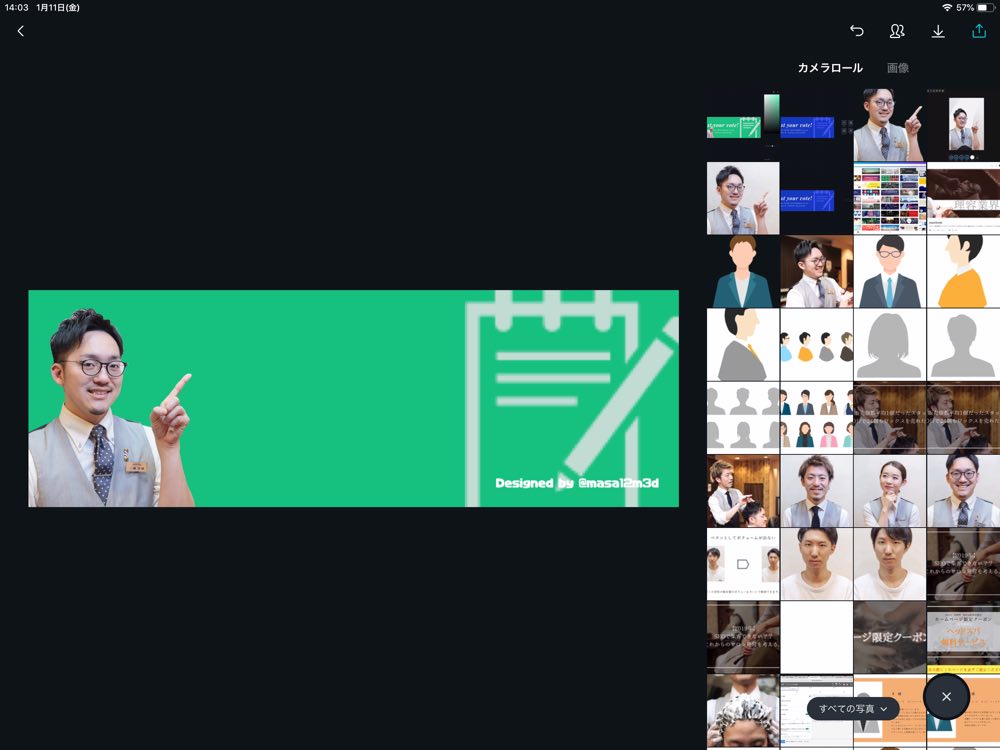
グラフィックはイラストや図形です。
追加したい要素のワードを検索窓に打ち込んで探しましょう!
ちょっとこの検索ワードの選定がむずかしいんですよね。
イメージできるワードが出てこないこともしばしば・・・
根気強く探しましょう!
ちなみに今回は「タイトル」と検索して出てきたやつ使いました!
▶︎最後に文字を追加します。
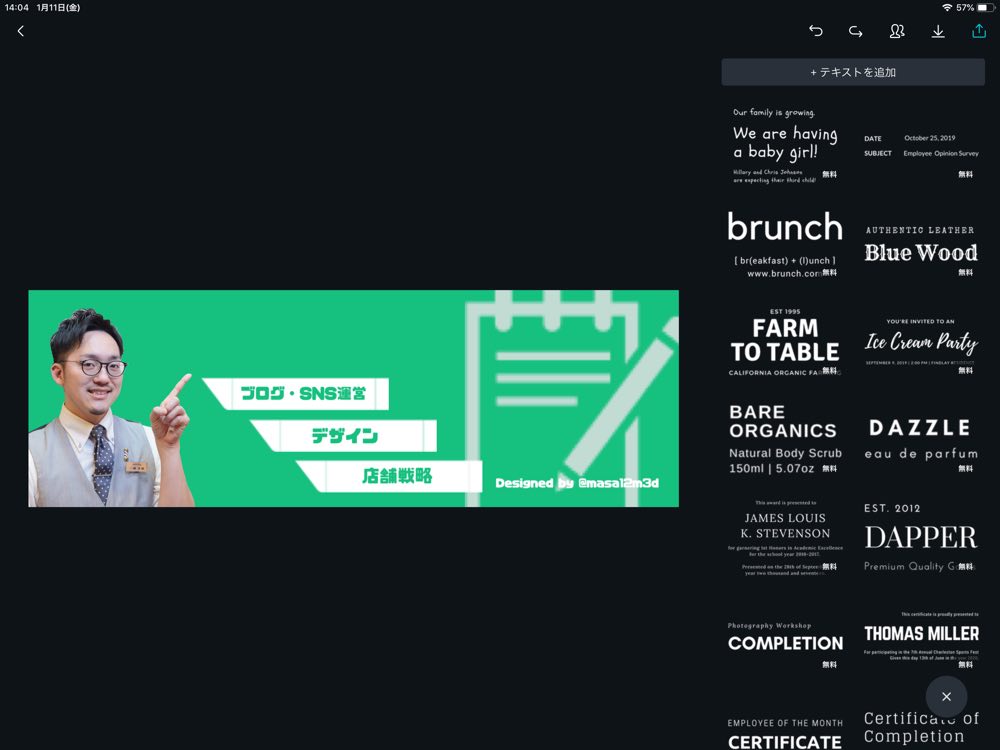
最後は文字です!
グラフィックにおいて文字の要素はかなり大きいです!
印象を左右します!!
[テキスト]を選択します。
テキストもかなりのテンプレートが用意されてますが
1番上の「テキストを追加」を選択してフリーで書きます。
文章が書けたら「大きさ」と「フォント」を選びます。
CANVAのいいところは「日本語フォント」が充実してるところなんです!
グラフィックデザイン系のアプリは他にもありますが、日本語フォントはなかなか対応してなくて毎度困ります。
あとiPad自体にももともとのフォントが少ないし、ダウンロードも面倒なのでこれはかなりありがたい!
今回はちょっとポップな感じにしたかったので「チェックポイント」というフォントにしてみました!
完成しました!!!
ということでヘッダー完成しました〜(拍手〜)

もともとのデザインはほぼ無くなりましたね笑
でもオーケーです!
ちょっと気をつけること
有料素材もあるので気をつけましょう
テンプレートや素材が無料で豊富に揃っているCANVAですが
一部有料なものもあります。
無料で作りたい場合は気をつけてください。
保存してみたら画像が粗い
CANVAのテンプレートや素材は画像サイズがわかりません。
結構やっかいで、完成して保存してみたら「画像が粗い」ってこともあります。
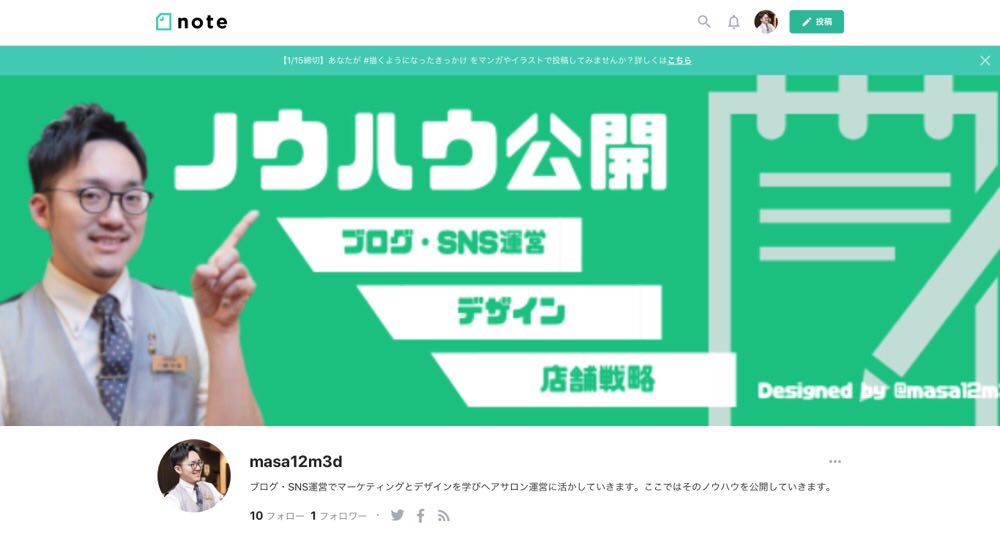
noteのヘッダーを変更してみましたが、見事に粗かったです。
ということで、オリジナルで作りなおしました!!!
三浦正弘のnoteを見に行く
スマホだけなら大丈夫ですが
PCなど大きく表示される場合は気をつけましょう!
Web制作会社LIGが運営するWebデザインスクール【デジタルハリウッド STUDIO by LIG】![]()
まとめ
CANVAの良いところ
-
・無料で使える
・豊富なデザインテンプレート
・素材も豊富
・誰でも簡単にお洒落なデザインが作れる
CANVAの注意点
-
・有料のテンプレートや素材がある
・画像サイズがわからないので注意
これで今までデザインに自信がなかった人でも気軽にアイコンやヘッダーが作れますね!
テンプレートを参考に作ればドンドン自分のデザインスキルも上がっていきます。
慣れてきた人はテンプレートを使わずにオリジナルで作ってみてください!


コメント